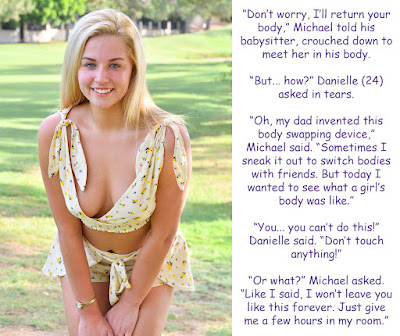Hello There!
Sunday, October 31, 2021
Friday, October 29, 2021
Wednesday, October 27, 2021
Tuesday, October 26, 2021
Monday, October 25, 2021
Saturday, October 23, 2021
Monday, October 18, 2021
Saturday, October 16, 2021
Friday, October 15, 2021
Thursday, October 14, 2021
Wednesday, October 13, 2021
Monday, October 11, 2021
Sunday, October 10, 2021
How to make captions like me
I've received a few questions about the software I use and the technical process for creating captions. I'd love to see more cappers out there, so here's exactly how I do it.
I use Adobe Photoshop on Mac, but GIMP is a free alternative.
Please feel free to share your new blogger accounts with me!
Still captions
1. Create a folder to store interesting photos you come across. I get them from accounts I follow on Tumblr, pornpics, etc.
2. Open the image in photoshop, select all and copy.
- Tip: Keep the text short and big enough to read! Newbies tend to write too much. Focus on a single, impactful moment.
GIF captions
1. Open the GIF in photoshop.
- If it's a WebP file (sometimes Tumblr GIFs download like this), convert it to GIF here: https://ezgif.com/webp-to-gif
2. Click Image > Canvas Size
3. Just like with still images, I usually about double either the width or height to make room for the text. In this case, I'll change the height.
Your canvas should look something like this:
4. Click on layers and select all of them
5. Now, move the visible image to the top of the canvas. The pink lines will indicate it's snapping to the edge of the canvas.
6. Select the rectangle tool and change the fill on the top to white
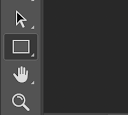
- If it tries to convert your white rectangle to a text box with no padding, draw your text box outside of the canvas and then adjust it to where it should be.
- Remember, GIFs are small. There's not a lot of space for text, so keep it short!